
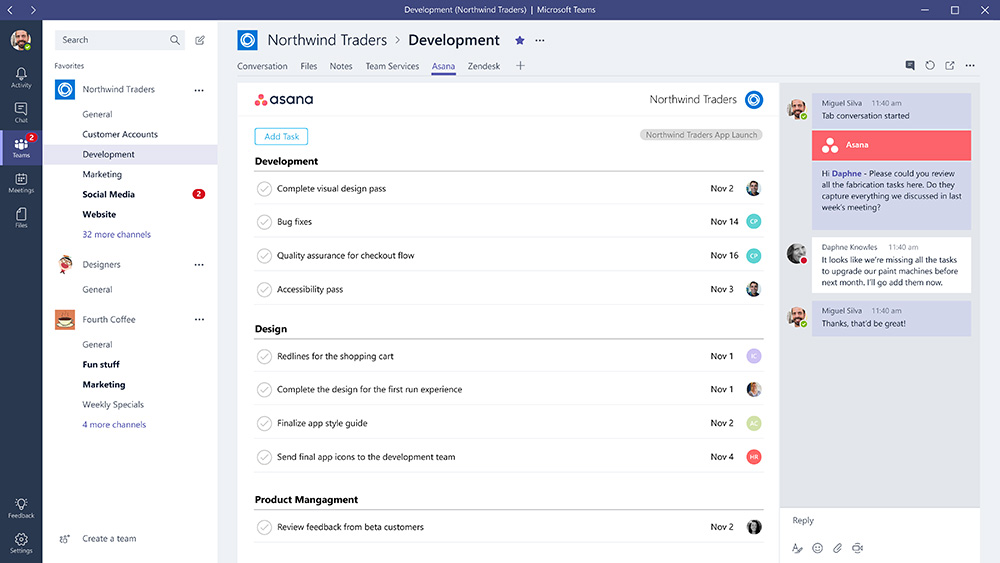
You can then choose to mute/unmute, remove, or make the participant a presenter or attendee. To change a participant’s privilege, right-click or double-tap a participant’s name to display the participant options. Next to each participant’s name, you’ll see icons that indicate the status of their IM, audio, video and sharing capabilities. On the PARTICIPANTS tab, you’ll see all the presenters and attendees in the meeting listed in separate groups. If you’re a presenter, you can manage the meeting privileges of participants during the meeting. Share a PowerPoint presentation from Lync Web AppĮdit meeting notes from Lync Web App Manage participants Share your desktop and programs from Lync Web App
/screenshot001.jpg)
#Install microsoft office live meeting web access download
Use the ATTACHMENTS tab to send attachments to the meeting participants that they can download to their computers. Use the ONENOTE tab to access the OneNote notebooks shared by users in the meeting. Select the monitor button, and then select the type of content you want to share from the PRESENT tab - your PC’s desktop, an open program on your PC, a PowerPoint presentation, a blank whiteboard that all participants can write on, or a poll. If you’re a presenter in the meeting, you can share content with the other participants. If you’d like to share your video, select Start My Video.Īdd audio and video to a meeting from Lync Web App Share content Select the camera button to preview your video. If your camera is connected and set up, you can choose to share your video with other meeting participants to simulate a face-to-face meeting experience. You can mute/unmute yourself, put the call on hold, change your audio device, and control your audio volume from this menu.Īdd audio and video to a meeting from Lync Web App Video controls If you’re getting meeting audio through your computer either from a built-in mic and speakers or a headset connected to the computer, select the phone/mic button to access the audio controls menu. Send an IM from Lync Web App Audio controls

To pin the IM window to the left side of the meeting room, select the arrow at the top of the window. To close the IM window, select the message button again or select the X button at the top of the window. Type your message and select Enter to send the message. Select the message button to open an IM window. You can’t send IMs to individual participants. However, your messages will be sent to all the participants. You can send instant messages (IMs) to the meeting participants during the meeting. Let’s start with the ones on the bottom left of the room. The icons to access most of the meeting features are near the lower part of the meeting room, and a few are on the top right of the meeting room. You can use a mouse to navigate the meeting room, or use touch gestures such as tap and double-tap on a touchscreen device. The meeting room in Lync Web App provides quick access to all the meeting features, as well as plenty of room to view videos of the participants and shared meeting content.


 0 kommentar(er)
0 kommentar(er)
